Performance Dashboard with ChatGPT Insights
Google Sheets
Create A New Report Sheet
Filter Items
Filter Products By Performance
Google Ads
Generate Campaign Performance Report
Google Sheets
Create A New Report Sheet
Filter Items
Filter Products By Performance
Google Ads
Generate Campaign Performance Report
Risk-Free
Created by
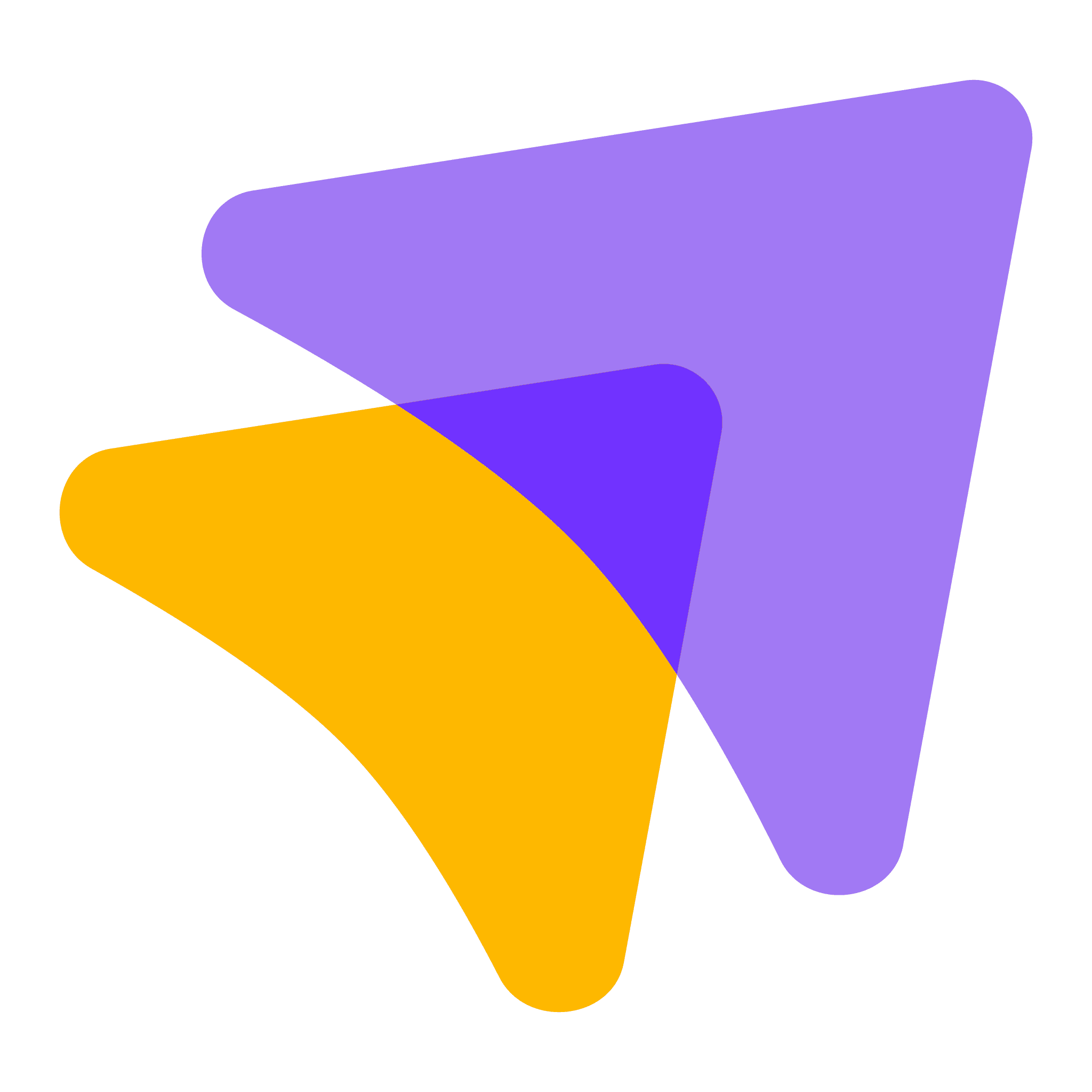
Shopstory
Description
- Organize your Google Ads data by generating custom reports and saving them into a Google Spreadsheet.
- Automatically categorize products into Bestsellers, Lowsellers, Nosellers, or Noshows based on their performance metrics.
- Schedule daily updates for fresh insights into your ad campaigns, ensuring you always have the latest performance data at hand.
About this flow:
The Google Ads Reporting flow is designed to automate the process of categorizing and reporting on your Google Ads performance. By integrating Google Sheets as a reporting tool, you can easily access your metrics at any time. This flow helps you keep track of product performance by creating custom reports directly in Google Sheets, ensuring you can monitor important metrics like impressions, clicks, and conversions. Each performance category—Bestseller, Lowseller, Noseller, and Noshow—is based on critical KPIs, which are processed and added to your selected spreadsheet, thus providing you with a comprehensive overview of your advertising success.
The Issue
Managing Google Ads can be overwhelming when products are treated the same, regardless of their performance. You face the challenge of determining which items are underperforming, struggling to convert, or not being advertised at all. Without easy access to organized performance data, like clicks, conversions, and costs, you could end up wasting your budget on ads that are not yielding effective results. To help you make smart adjustments to your campaigns, you need a clear categorization system to differentiate between your products based on their performance metrics. This is where the Google Ads Reporting flow becomes invaluable.
The Solution
This flow addresses these challenges by automatically organizing your product data using Google Sheets. It generates comprehensive reports categorizing products into Bestseller, Lowseller, Noseller, and Noshow based on specified performance metrics. You can set target Return on Ad Spend (ROAS) values and determine how much you’re willing to spend on low-performing products, ensuring that your budget is allocated effectively. This flow allows you to easily visualize your ads' performance and make informed decisions about where to prioritize your marketing efforts.
The Results
- Enhanced decision making by organizing critical ads data into clear performance categories.
- Optimized budget allocation based on performance, helping to reduce wasted ad spend.
- Automated data reports that save you time and provide insights immediately for actionable decisions.
Your Steps To Success
Get started within minutes
Connect your apps
Google Sheets
Google Ads
Google Merchant Center
OpenAI Platform
Specify Recipient
Define Maximum Spend for Lowselling Products
Define your Target ROAS or target Average ROAS
Create a New Spreadsheet
Not quite the flow you were looking for?
You might find these related flows interesting
Not quite?
Try these related flows
Google Sheets
Google Ads
Google Merchant Center
OpenAI Platform
Risk-Free
WooCommerce
List Orders For Report
Transform Items
Transform Order Items
Google Sheets
Add Data To Google Sheets
Bestseller Report: WooCommerce
Reporting
Ecommerce
by Shopstory
03.04.2025
This flow was last updated at 03.04.2025
Risk-Free
Google Analytics
Analyze Add To Cart Data
Filter Items
Check Deviation Threshold
Google Sheets
Record Data In Spreadsheet
Alert for a Deviation of Add To Cart Actions from Monthly Average
Ecommerce
Alerts & Tasks
by Shopstory
13.03.2025
This flow was last updated at 13.03.2025
Risk-Free
Google Analytics
Fetch Checkout Data From Analytics
Send Notification
Alert For Checkout Anomalies
Google Sheets
Store Data In Spreadsheet
Alert for a Deviation of Checkouts from Monthly Average
by Shopstory
13.03.2025
This flow was last updated at 13.03.2025
Most Popular
Google Ads
Generate Search Terms Report
Filter Items
Filter Search Terms With Impressions
Send Notification
Receive Update Via Notification
Search Term N-Gram Analysis
SEO
Reporting
For Agencies
by Shopstory
20.03.2025
This flow was last updated at 20.03.2025
Risk-Free
Google Sheets
Create Or Select A Spreadsheet
Filter Items
Find Underperforming Terms
Google Ads
Generate Search Terms Report
Analyze Search Terms with AI
SEA
AI
by Shopstory
20.03.2025
This flow was last updated at 20.03.2025
Risk-Free
Google Ads
Fetch Performance Data
Filter Items
Exclude Low Performing Items
Google Sheets
Add Data To Your Sheets
GoogleAds Performance Dashboard
by Shopstory
24.03.2025
This flow was last updated at 24.03.2025
Risk-Free
© 2025, Shopstory